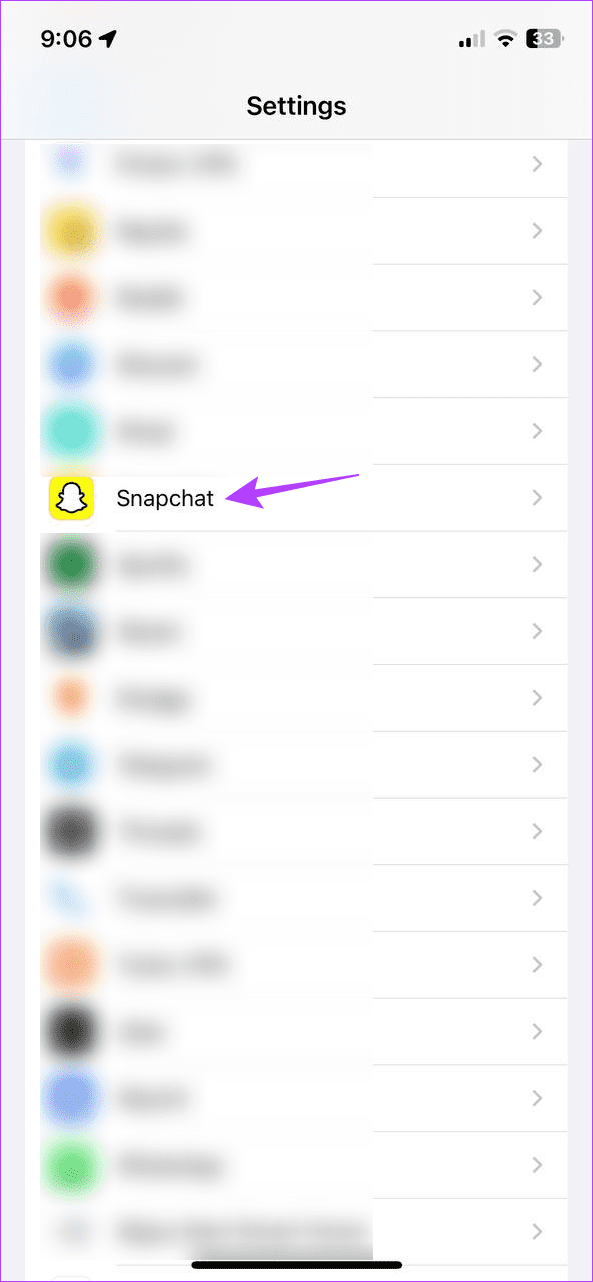
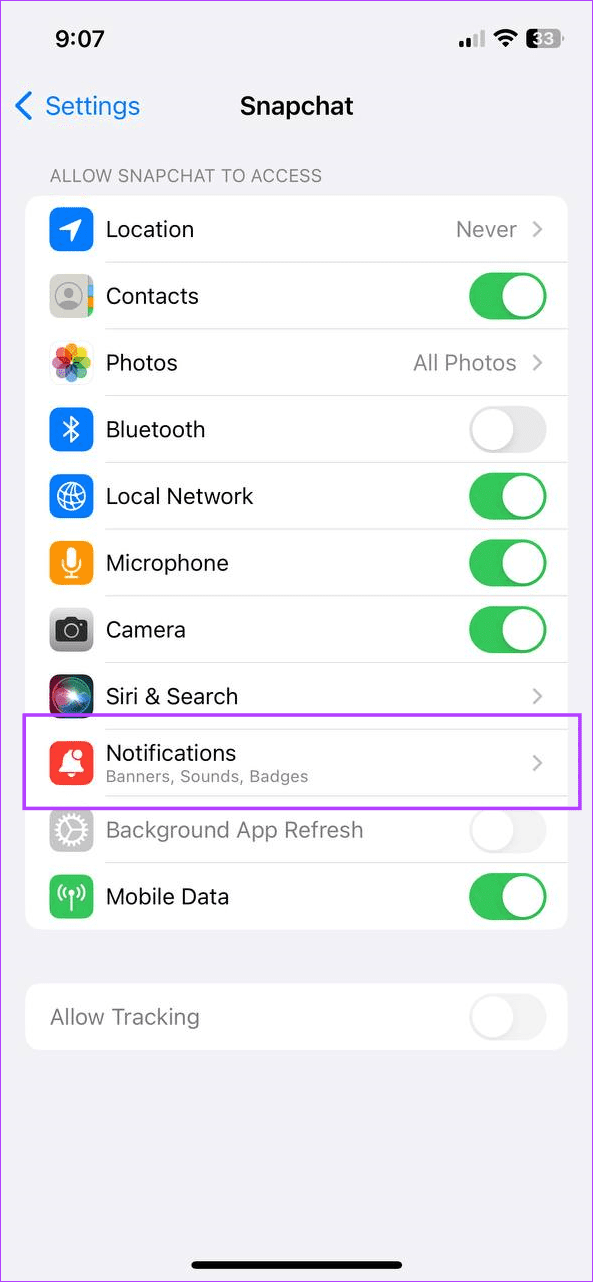
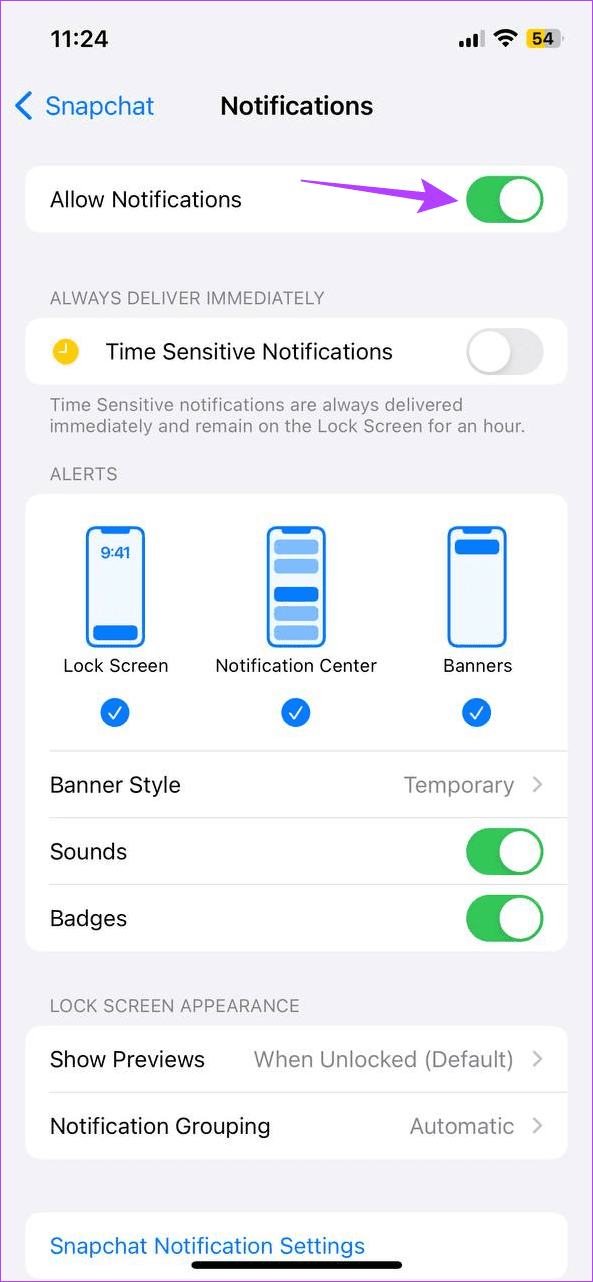
Sodiq has written thousands of tutorials, guides, and explainers over the past 3 years to help people solve problems relating to Android, iOS, and Windows devices. He also enjoys reviewing consumer tech products (smartphones, smart home devices, etc.) and previously worked with GearBest in that capacity. Learn about our Tech Review Board
Updated April 30, 2024 Reviewed & Updated by Ankita Sharma Staff Writer Expertise: Windows, Android and iOS Education: Bachelor of Journalism and Mass Communication (BJMC), B.A. (Hons.) EnglishAnkita enjoys exploring and writing about technology. Starting as a script and copywriter, her keen interest in the digital world pulled her towards technology. With GT, she has found her calling in writing about and simplifying the world of tech for others. On any given day, you can catch her chained to her laptop, meeting deadlines, writing scripts, and watching shows (any language!). Learn about our Tech Review Board
If the notifications for a particular app are still stuck in the Notification Center, try disabling the app’s entire notification. Then, restart your device. Here’s how to do it.
Step 1: Open Settings and tap on the relevant app. Here, tap on Notifications.
Step 2: Turn off the toggle for Allow Notifications.
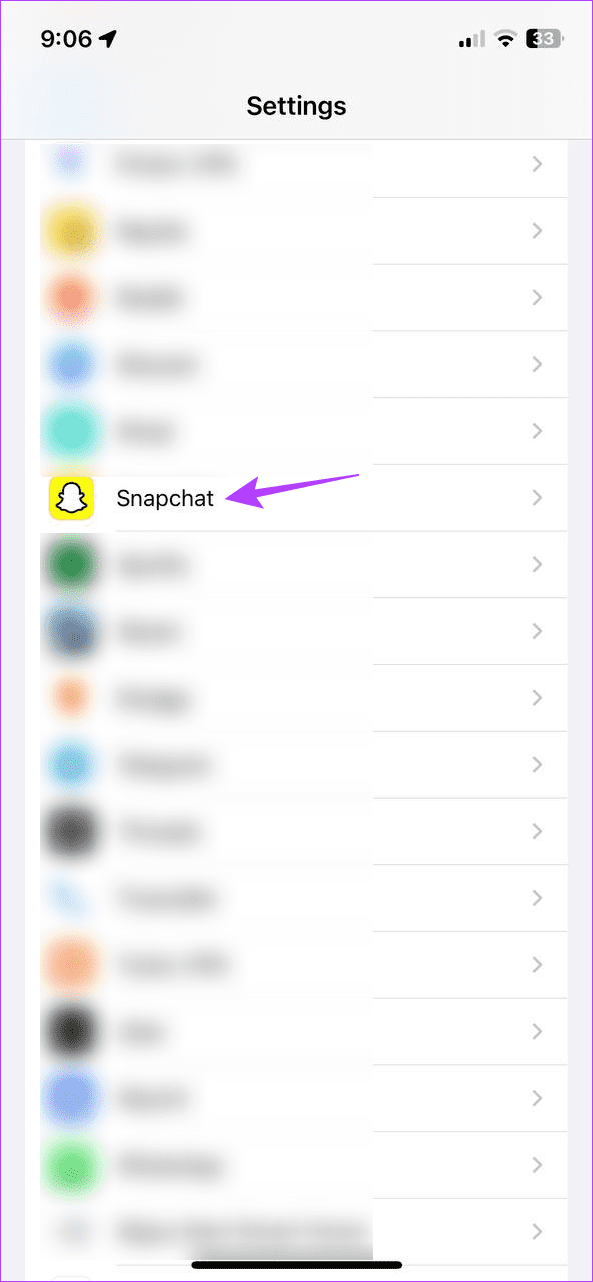
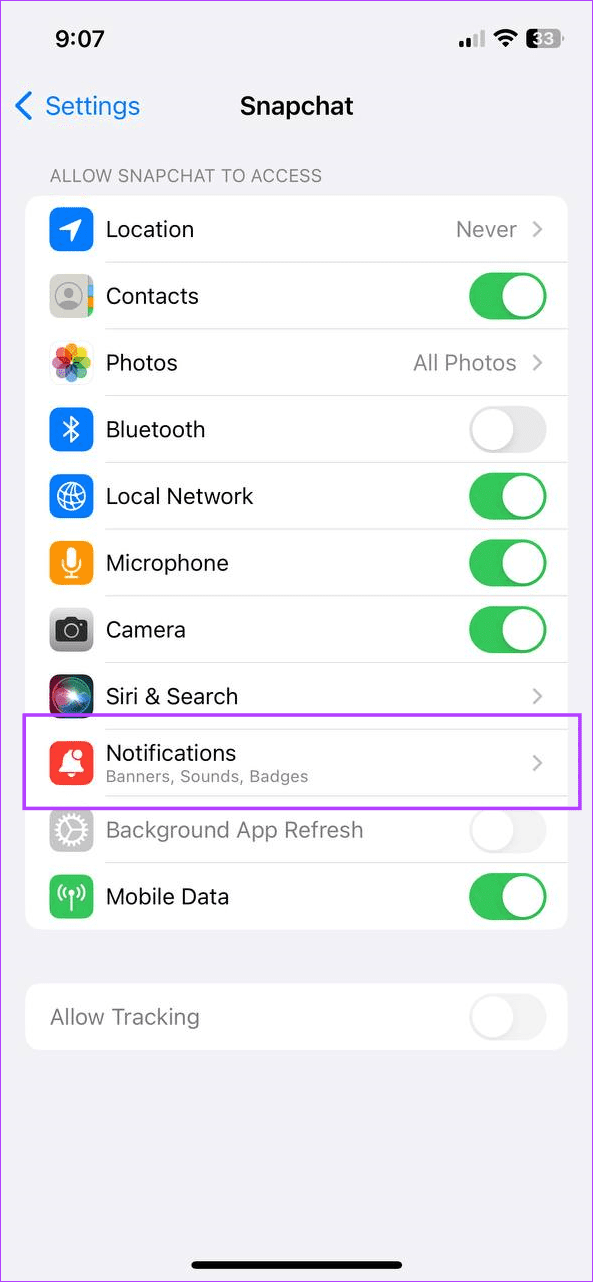
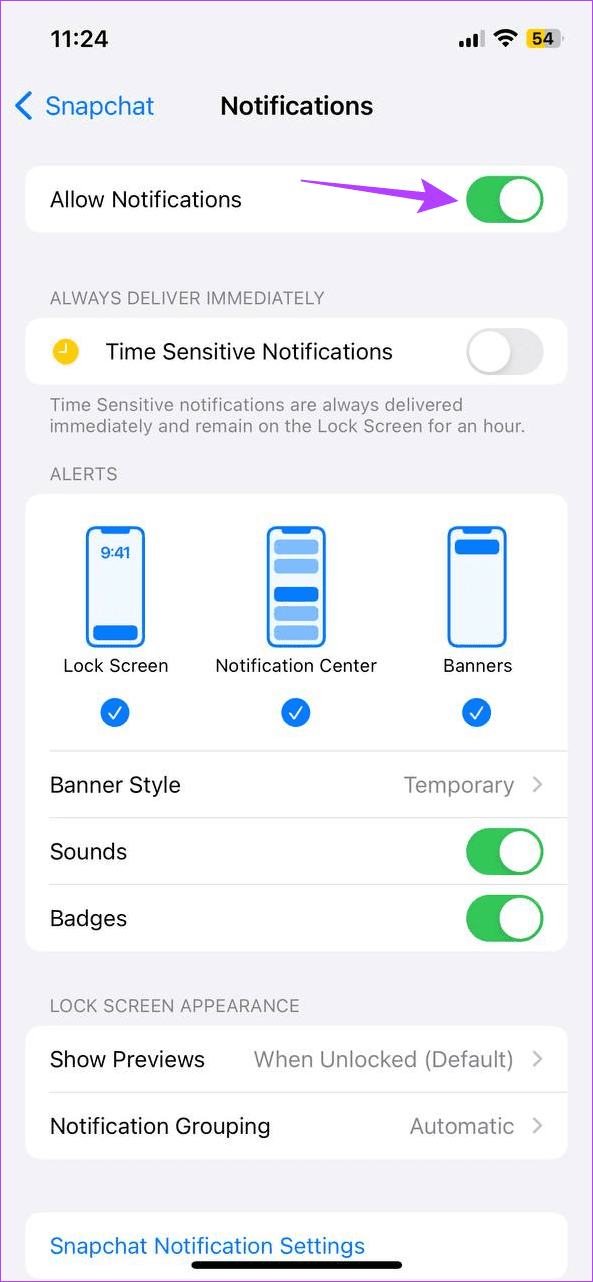
Now, restart your iPhone. Once done, go back to the app notification settings and enable the Allow Notifications toggle.
If certain app notifications occasionally get stuck, you can always manually clear them from the Notification Center. This will reduce clutter and ensure only the recent notifications show up. For more details, check our guide on clearing the notifications on your iPhone.
You can also get an app’s notification badge to go away by disabling the affected app’s Badge notification settings. Then, restart your iPhone and turn notification badges back on again. Here’s how.
Step 1: Open the Settings app and tap on the relevant app. Here, tap on Notifications.
Step 2: Once app notification settings open, turn off the toggle for Badges.
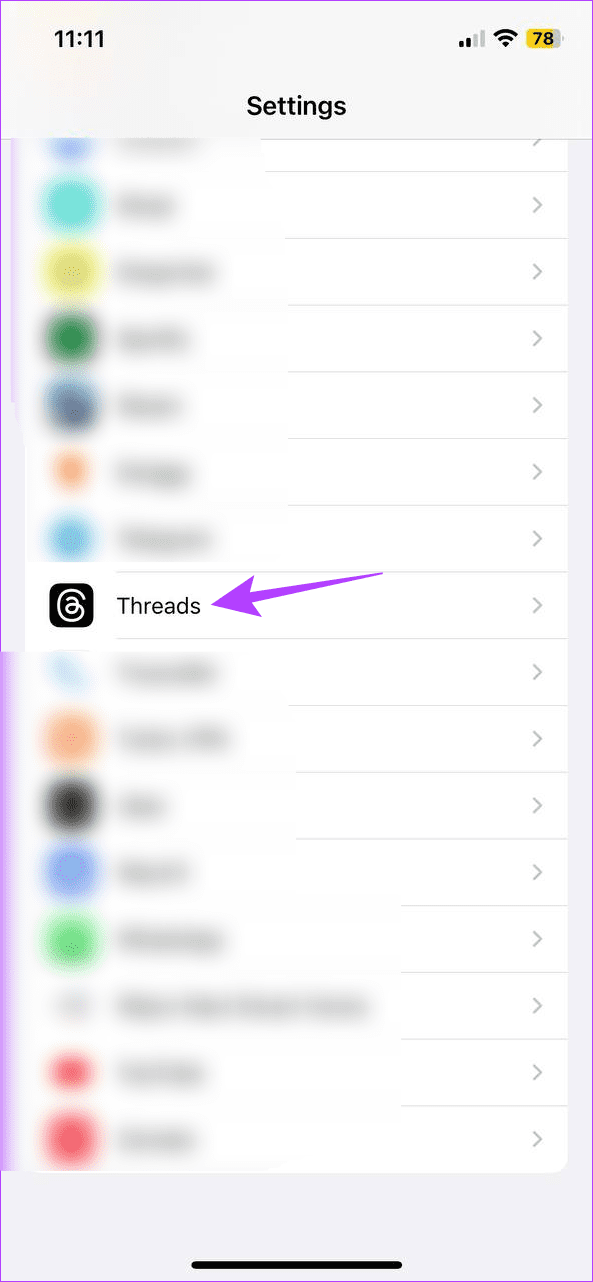
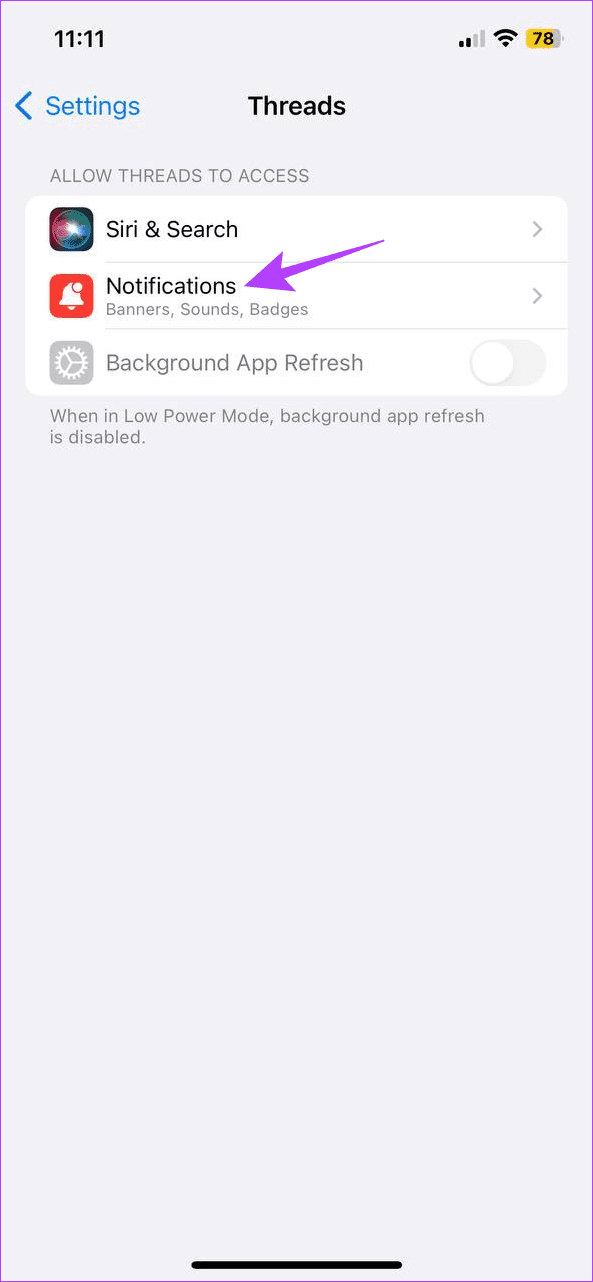
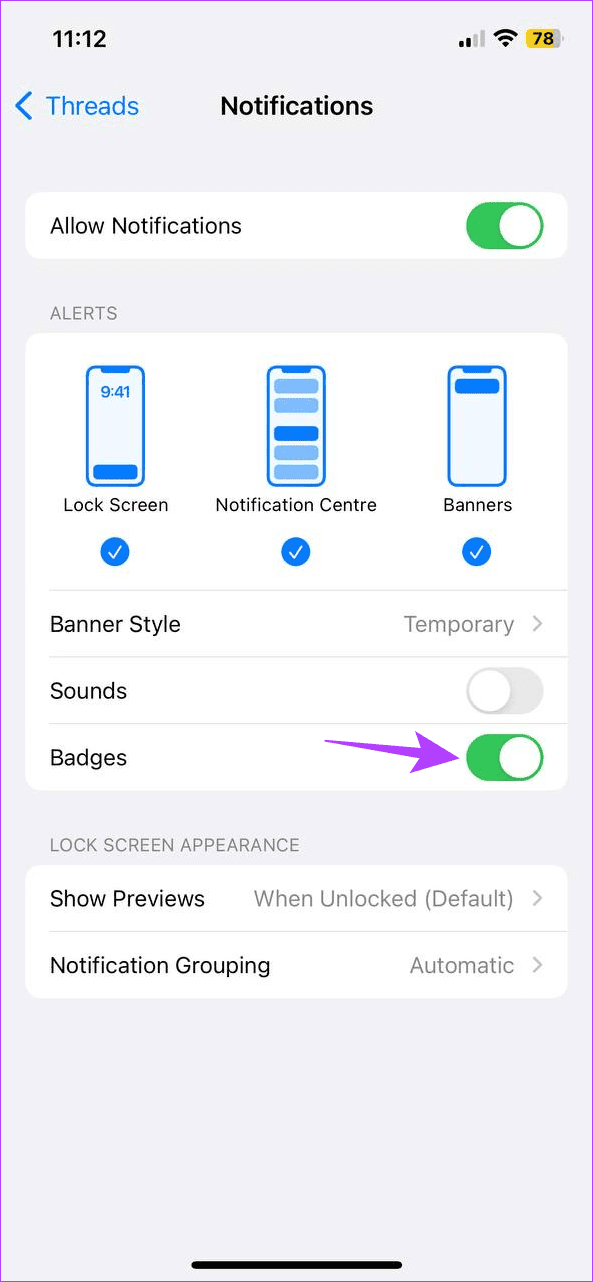
Now, close and restart your iPhone. Then, open the Settings app and re-enable badge notifications. Repeat these steps a few times. Then, check and see if the issue is resolved.
Uninstalling any app will remove all custom app settings. Then, once you reinstall it, a fresh copy of the app will be available, resolving any issues due to its settings menu. Follow the below steps to do it.
Step 1: Long-press the relevant app and tap on Remove App.
Step 2: Here, tap on Delete App. If prompted, tap on Delete to confirm.
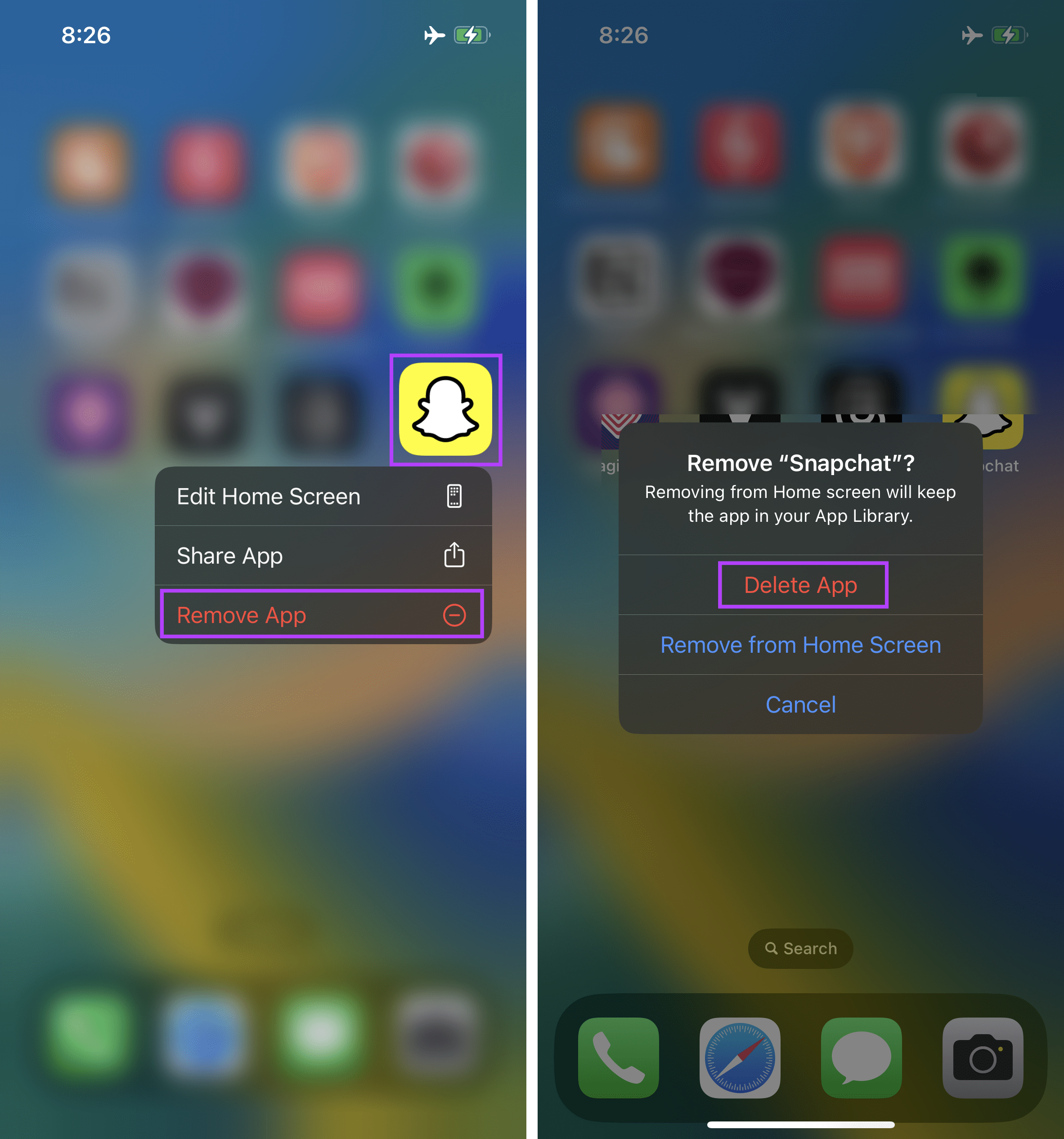
One effective way to fix some bugs or errors that won’t leave your iPhone alone is to reset all the device settings. This will delete all iPhone settings while still keeping your data intact. Here’s how to do it.
Step 1: Open the Settings app and tap on General. Then, tap on Transfer or Reset iPhone.
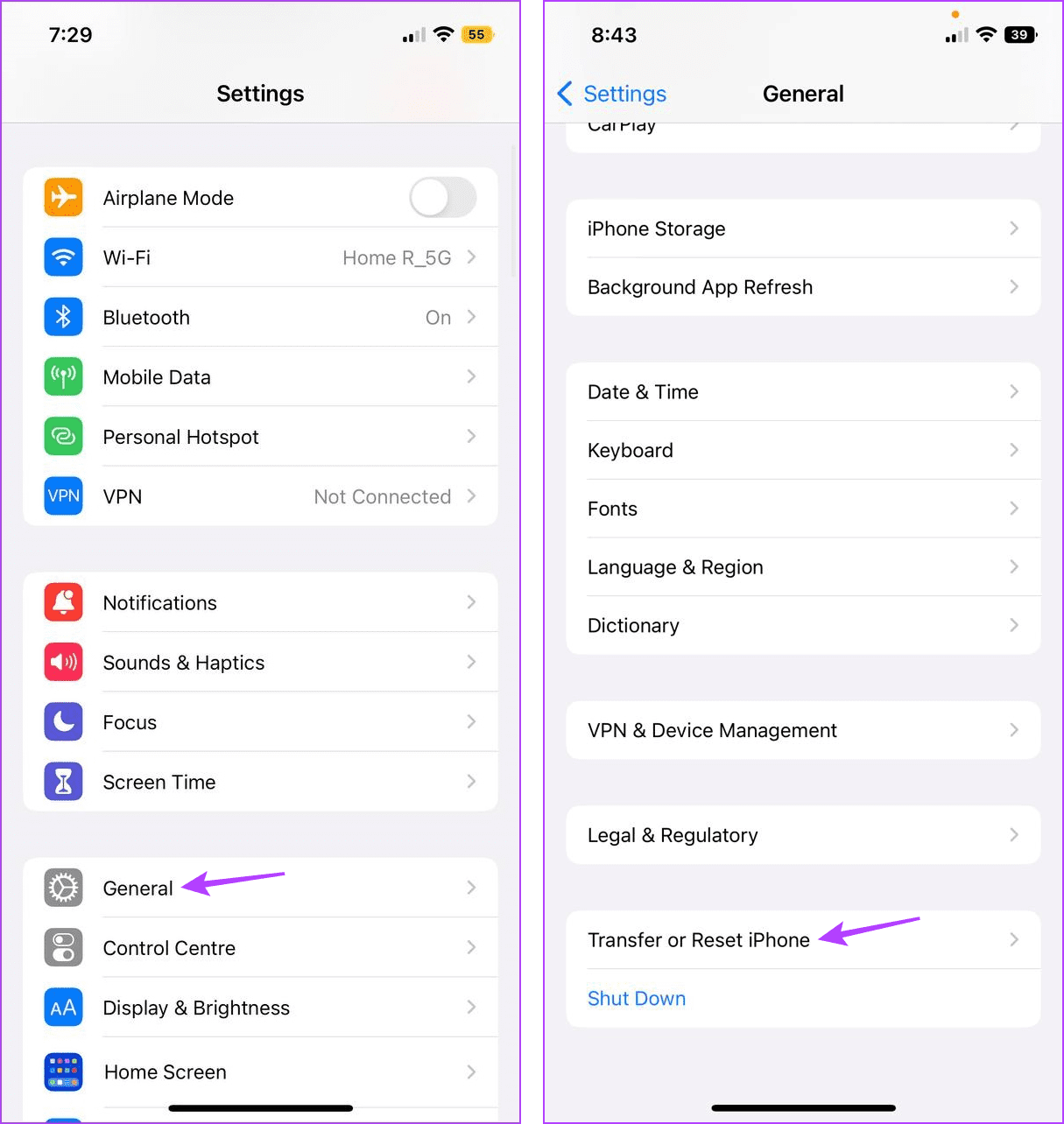
Step 2: Here, tap on Reset. When prompted, tap on Reset All Settings.
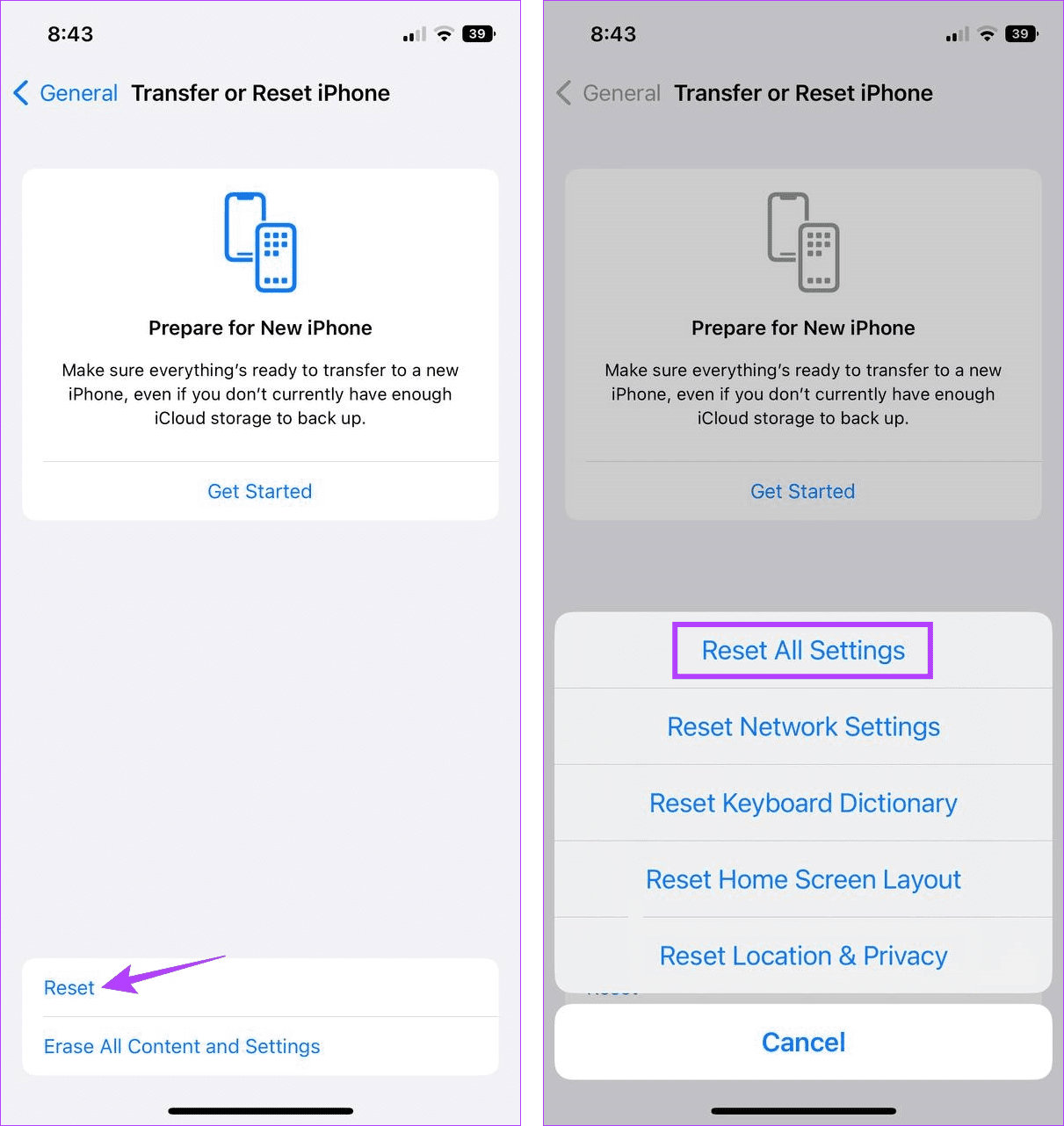
Now, enter your device’s passcode and follow the on-screen instructions to complete the process. Then, check and see if the issue has been resolved.